Start in the Security tab in the Navigation panel. By default the Users tab in the top Security panel will be selected. This tab will display a list of all current user accounts on your site.
Start in the Security tab in the Navigation panel, in the Users tab.
Start in the Security tab in the Navigation panel, in the Users tab.
A user account can also be deleted from within the user details window, by clicking the Delete button on the right hand side at the bottom of the page.
Start in the Security tab in the Navigation panel, in the Groups tab. This tab will display a list of all current groups on your site.
Start in the Security tab in the Navigation panel, in the Groups tab. Either create a new group, or click on a current group to edit the group details.
Users can also be assigned to groups by clicking on the Main tab from within the user details window. Click on the Groups dropdown menu and select a group to assign the user to.
Start in the group details window, in the Members tab.
User roles are another way to manage permissions and access of user groups. Rather than assigning permissions individually, roles can be created that have specific permissions attached to them. Permissions attached to created roles can be changed, and all groups assigned to that role will have those permissions updated automatically. Examples of roles include administrator, contributor, assessor, and viewer, among others. Create roles from the Roles tab in the Settings area. Once roles have been created, assign roles to groups from within the group details window.
Glasshouse has an easy to use suspension mechanism. Suspending a user will allow all data to remain intact whilst denying login access to a user.
This can be really handy for temporary suspension of an employee who may return or even indefinite suspension for data preservation requirements. If you unsure if you should suspend or delete a User we would recommend going with suspension as it will remove the User's access allowing you to assess if the data is safe to be deleted.
Confirmation settings are exposed to the Member page so you can require a user reinstate their email confirm upon next access. This can be handy to periodically verify a User's access to their email.
| To access the Member status toggles you can navigate to the security section from the main sidebar (Expanding if needed): | From here expand the accordion and toggle the required statuses before saving your changes |
 |
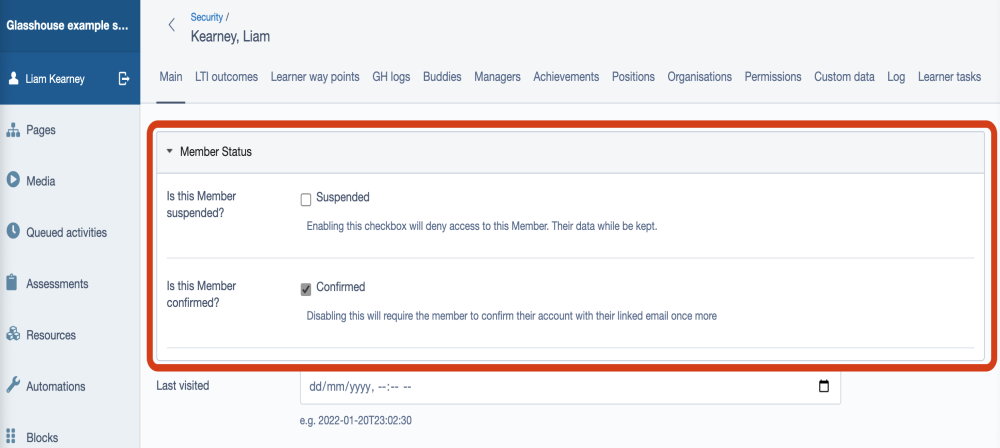 |
Add and manage user accounts, grant access permissions and create and edit user groups. User controls allow flexibility in the way learners, managers and viewers interact with your site.